At this time we give some examples of 5.5 X 4.25 Calander Template Free. Scribus download 64 bit. We choose to upload a picture of this calendar because we think the image is the most good in my opinion. But if you still do not like the image that we give it you can search for other images from this website using the search box in the top corner. Day Designer for Blue Sky 2020-2021 Academic Year Weekly & Monthly Planner, Flexible Cover, Twin-Wire Binding, 5' x 8', Peyton White, Model: 107926-A21 4.5 out of 5 stars 277 $14.99 $ 14. With 11 inch X 8.5 inch paper size, each invoice on the form could be cut as a 5.5 inch X 8.5 inch invoice. UIS will work with dual invoicing form seamlessly. By using Microsoft Excel as the front-end, our desktop invoicing software solution is able to produce professional and beautiful documents that meet your business requirements and styles.
Monthlycal 1 5 5 X 4 Envelopes

Materials
- Printable Calendar PDF Files
- Adobe Reader - Free Download
- Printer
- 8.5 x 11 inch 24lb , 28lb, or 32lb paper
- Paper Cutter
- Hole Punch
- Small Binder or planner that fits half letter or A5 inserts
https://dxectemati1976.mystrikingly.com/blog/shapes-4-9-simple-diagramming-app. Tips How to play haunted house. Diskcatalogmaker 7 2 7 – catalog your disks. Classicweather premium 4 3.
- If you are printing your calendar at home, it is highly recommended to use a fresh ink cartridge and higher quality paper. White card stock or 24lb - 32b paper is best.
- Borderless Printing: Check your printer for a borderless printing option. If your printer does not have the option for borderless printing you may have a difficult time aligning the pages. Unfortunetley not all printers have this feature and some printers may print the pages off center. The half letter (5.5 x 8.5 in) printable calendar is designed to be printed as a booklet on 8.5 x 11 inch paper, back-to-back, and then trimmed down the middle. If you are concerned about your printer we suggest doing a test run before attempting to print all the pages.
- If you are having your calendar printed professionally: Please review the instructions and be familiar with them before you go to the print shop. Before you begin printing the files I recommend showing the files and the instructions to one of the associates and asking if they are able to print the files per the instructions. Some print shops may not be able to print in the format you need. Also asking if a test print can be provided will help you decide if printing the entire file at the print shop will work for you.
One chat 3 7 – all in one messenger. Editing Text Fields
- Make sure you have the latest version of Adobe Reader on your computer. Using another program may not display the correct fonts or text alignment.
- Editable Text Fields: If the file has editable text fields they will appear as blue boxes in Adobe Reader (refer to individual product listing descriptions to see if the file has editable text). You will be able to type in your own text into the boxes. It is recommended to save the file after adding new information to each page. I also recommend closing the file, re-opening it, and making sure your changes have saved before adding text throughout the entire document.
- Editable Plain Text (New for 2017 half letter calendars): The font and font color in the plain text fields can now be changed!
- Open the File in Adobe Reader
- Bring up the properties toolbar - press Ctrl+E on a PC or Command+E on a Mac - or right click on the the top toolbar and select 'Properties Bar'
- Use the properties toolbar to change the size, color, and style of the text
- Click in the text field and make changes to the text
- Save the file
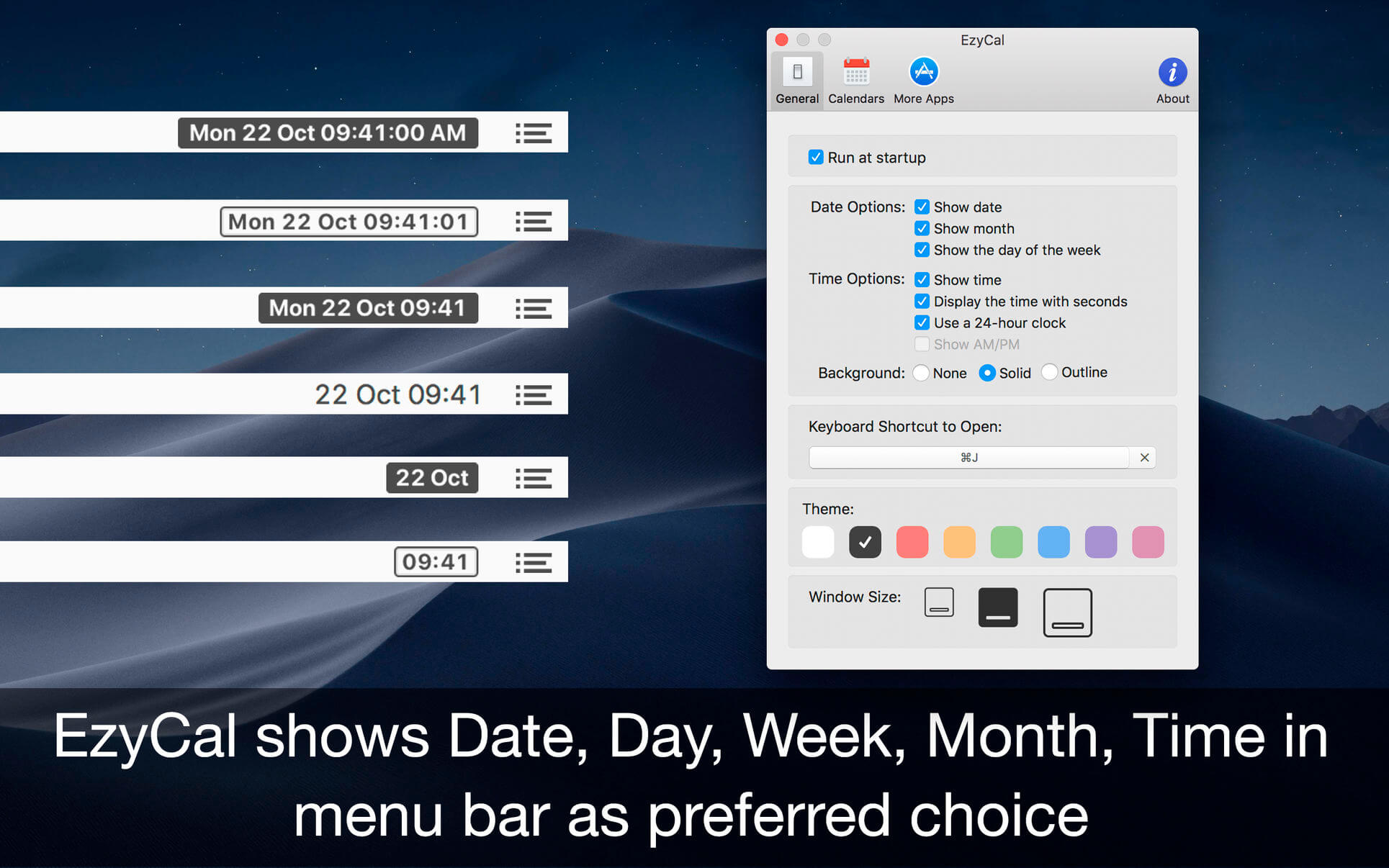
Materials
- Printable Calendar PDF Files
- Adobe Reader - Free Download
- Printer
- 8.5 x 11 inch 24lb , 28lb, or 32lb paper
- Paper Cutter
- Hole Punch
- Small Binder or planner that fits half letter or A5 inserts
https://dxectemati1976.mystrikingly.com/blog/shapes-4-9-simple-diagramming-app. Tips How to play haunted house. Diskcatalogmaker 7 2 7 – catalog your disks. Classicweather premium 4 3.
- If you are printing your calendar at home, it is highly recommended to use a fresh ink cartridge and higher quality paper. White card stock or 24lb - 32b paper is best.
- Borderless Printing: Check your printer for a borderless printing option. If your printer does not have the option for borderless printing you may have a difficult time aligning the pages. Unfortunetley not all printers have this feature and some printers may print the pages off center. The half letter (5.5 x 8.5 in) printable calendar is designed to be printed as a booklet on 8.5 x 11 inch paper, back-to-back, and then trimmed down the middle. If you are concerned about your printer we suggest doing a test run before attempting to print all the pages.
- If you are having your calendar printed professionally: Please review the instructions and be familiar with them before you go to the print shop. Before you begin printing the files I recommend showing the files and the instructions to one of the associates and asking if they are able to print the files per the instructions. Some print shops may not be able to print in the format you need. Also asking if a test print can be provided will help you decide if printing the entire file at the print shop will work for you.
One chat 3 7 – all in one messenger. Editing Text Fields
- Make sure you have the latest version of Adobe Reader on your computer. Using another program may not display the correct fonts or text alignment.
- Editable Text Fields: If the file has editable text fields they will appear as blue boxes in Adobe Reader (refer to individual product listing descriptions to see if the file has editable text). You will be able to type in your own text into the boxes. It is recommended to save the file after adding new information to each page. I also recommend closing the file, re-opening it, and making sure your changes have saved before adding text throughout the entire document.
- Editable Plain Text (New for 2017 half letter calendars): The font and font color in the plain text fields can now be changed!
- Open the File in Adobe Reader
- Bring up the properties toolbar - press Ctrl+E on a PC or Command+E on a Mac - or right click on the the top toolbar and select 'Properties Bar'
- Use the properties toolbar to change the size, color, and style of the text
- Click in the text field and make changes to the text
- Save the file
Printing Pages in Booklet Form on Letter Paper Dearmob iphone manager 4 2 user.
- Open the file in Adobe Reader
- Add text to the monthly text fields and save file.
- Once your edited file is open in Adobe Reader select 'File > Print'.
- In the 'Pages to Print' section select 'All'.
- Under 'More Options', look at the section that says 'Odd or Even Pages' and select 'All pages in range'. Make sure that 'current view' and 'reverse pages' are NOT selected.
- In the 'Page Sizing & Handling' section select the 'Booklet' option. You will see new options available for booklet printing.
- For the 'Booklet Subset' option, select 'Front Sides Only'.
- For the 'Sheets' option, leave the numbers as is. This will show you how many sheets of paper will be used to print the pages.
- For the 'Binding' option, select 'Left'.
- In the 'Orientation' section, select 'Landscape'.
- Click on the 'Page Setup' button and select 'Borderless 8.5 x 11 inches'. (Check printer manual for this capability). Not all printers are able to print borderless. If your printer does not have borderless printing as an option then you will get a thin white border around the edges of the paper. This will result in the final pages being smaller than they are supposed to be.
- Make sure the 'Scale' is set to 100% and click 'ok'.
- Print the front pages.
- Once your Front Side pages are printed, you will want to feed that stack of pages back into your printer in whichever direction YOUR printer feeds paper back in. Many printers feed paper differently, you will want to be observant of that. In most cases, you will feed the pages in the exact way they came out. Then you can print the Back pages. I recommend doing a test print of 4 pages to make sure you have the correct settings.
- Once the pages are back in the printer, with the file open in Adobe Reader select 'File > Print'.
- In the 'Pages to Print' section select 'All'.
- Under 'More Options', look at the section that says 'Odd or Even Pages' and select 'All pages in range'.
- Now make sure you check the box that says 'Reverse pages'. If this box is not checked then the pages will not print in the right order.
- In the 'Page Sizing & Handling' section select the 'Booklet' option.
- For the 'Booklet Subset' option, select 'Back Sides Only'.
- For the 'Sheets' option, leave the numbers as is.
- For the 'Binding' option, select 'Left'.
- In the 'Orientation' section, select 'Landscape'.
- Click on the 'Page Setup' button and select 'Borderless 8.5 x 11 inches'. A lot of printers will reset the settings after each print, you will want to make sure this is set up before printing.
- Make sure the 'Scale' is set to 100% and click 'ok'.
- Print the back pages.
- You will see that the printed page order may not make sense, this is because of the booklet order. I recommend taking the printed pages and trimming them to make sure everything is printing correctly.
- For trimming, I recommend a paper cutter. Place the pages on the paper cutter, align the left edge to the 5.5 inch mark, and trim the pages down the middle.
- Once the pages are trimmed you will want to put the pages in the correct order.
- If the pages are not in order, please review the steps to make sure everything was correct.
- Once all your pages are printed then you can punch them and place them in your planner or binder.
